In this article we will see how to install GUI Mode in Cloud Instance and Install tigervnc-server into it
Here I'm taking oracle linux 7 machine with minimal installation(terminal) means there is no GUI.
Now I would like to install and GUI mode in it .
How to Install Server with GUI mode and
and enable VNC Viewer in oci machine
Login into the instance
Now login into root user :
$ sudo su -
- Check "Server with GUI" Available
$ yum group list
To install Server with GUI execute this command
$ yum group install "Server with GUI"
Server with GUI Installation has been completed
you can verify it using $ yum group list you can find it under Installed Envirolment Groups
Now you have to install the tigervnc server
$ yum install tigervnc-server –y
Then execute below commands and give the password
exit
cd
vncpasswd
password:
Verify Password:
n
sudo bash
cp /lib/systemd/system/vncserver@.service
/etc/systemd/system/vncserver@\:1.service
vi /etc/systemd/system/vncserver@\:1.service
in this file you have to replace <USER> section with your user account username (here my account user name is opc)
-
replace <USER>with username
now you have to reload daemon and enable and start the vncserver
systemctl daemon-reload
systemctl enable vncserver@\:1.service
systemctl start vncserver@\:1.service
systemctl status vncserver@\:1.service
firewall-cmd --add-service=vnc-server
firewall-cmd --add-service=vnc-server --permanent
firewall-cmd --list-all
Open the VNC Viewer or Tiger VNC viewer and enter the public-ip:1 [or
privateip:1 If your in the same network]
Ex: My public ip is 132.145.212.191, So I have specified 132.145.212.191:1
It will prompt for the password, enter the password which
you set in earlier command.
Configure the language and keyboard then click on start using
the oracle linux 7
open the terminal and check the user
That’s it
Thanks for reading ..
Tharun.K


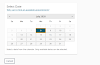

0 Comments